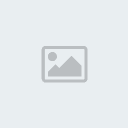- Voila une photo de base, prise dans le jeu (photos prises avec le logiciel Fraps)
Je vais maintenant procéder à quelques retouches


1) Sélectionnez, avec l'outil baguette magique, le contour des personnages (en incluant les zones blanches intérieures)
- Spoiler:
2) Déposez votre sélection sur une autre image qui vous servira d'arrière-plan à votre retouche. Glissez la ensuite sur votre photo d'origine.
- Spoiler:
3) Aplatissez l'image.
- Spoiler:
4) Pensez aussi à recadrer votre image si nécessaire.
- Spoiler:
5) Maintenant que votre fond est installé, le travail peut commencer.
- Sélectionnez l'outil Densité + (dans le menu à gauche), il servira à créer des zones d'ombres.
- Spoiler:
- Sélectionnez ce type de pinceau
- Spoiler:
- Appliquez-le sur chacune des zones sombres ou ombrées des personnages et éventuellement du décor.
- N'hésitez pas à réduire la taille de votre pinceau pour assombrir les différents détails du visage ou des mains.
- Spoiler:
6) Le travail des ombres est désormais terminé. Maintenant, nuançons la luminosité et les couleurs.
- Choisissez l'option courbe (facultatif)
Calque / Nouveau calque de réglage / Courbes...- Spoiler:
- Incurvez-la selon votre type de photo. (inclinez-la plus vers le haut si votre photo est très sombre, mais, encore une fois, cette option reste facultative)
- Spoiler:
- Vous pouvez maintenant nuancer les couleurs de vos personnages. Pour ce faire, choisissez l'option
Correction sélectiveCalque / Nouveau calque de réglage / Correction sélective...- Réglez ces paramètres selon vos préférences. Pour ma part, je réduis seulement l'intensité de la couleur de peau (dans la couleur Rouge)
- Spoiler:
7) En vient maintenant la partie la plus longue et délicate : l'ajout d'éléments extérieurs comme les cheveux ou les vêtements. Cette option est facultative, mais je l'explique au cas où cela intéresserait

- Tout d'abord, choisissez une image présentant une coupe susceptible de s'adapter à votre personnage. Pour ma part, ce type de cheveux conviendrait parfaitement à la scène sous l'eau que j'essaie d'obtenir.
- Sélectionnez la partie de l'image qui nous intéresse, c'est-à-dire les cheveux. Pas la peine de s'encombrer d'éléments inutiles

- Spoiler:
- Glissez votre sélection sur votre montage. Vous le constaterez, l'image se trouvera, dans la plupart des cas, disproportionnée par rapport à votre image. Sachez qu'une image trop grande vaut mieux qu'une image trop petite car, dans ce cas-là, le travail se verra inutile puisqu'un élargissement du calque ferait chuter la qualité de l'image.
- Spoiler:
- Réduisez la taille du calque en choisissant l'option
Transformation manuelle.
Edition / Transformation manuelle (Ctrl+T) Pensez à l'adapter à la taille de votre personnage (diminuez l'opacité du nouveau calque à 50% pour vous aider à superposer les deux calques).
- Spoiler:
- N'oubliez-pas de replacer l'opacité du calque à 100% une fois ce-dernier bien disposé. Ensuite, gommez les éléments superflus (contours, visage...) pour n'obtenir que les cheveux. Commencez avec une gomme de taille moyenne et floue pour le contour des cheveux, puis une plus petites pour les détails. (le résultat est loin d'être parfait, mais n'oublions pas que le travail n'est pas encore terminé)
- Avec l'outil Doigt (R) (dans le menu à gauche), fluidifiez (avec un fin pinceau net ou flou) le mouvement des cheveux pour une apparence plus naturelle.
- Spoiler:
- La forme étant faite, il ne nous reste "plus que" la couleur (si nécessaire).
Pour varier les nuances de couleurs, choisissez soit l'option
Teinte et Saturation (
Image / Réglages / Teinte et saturation), soit l'option
Correction sélective (
Calque / Nouveau calque de réglage / Correction sélective), vue précédemment. Ensuite, réglez personnellement vos paramètres de couleurs.
- Spoiler:
- Si, après cela, le résultat ne vous plait toujours pas, vous pouvez toujours trouver d'autres options de réglages comme
Luminosité/Contraste (
Image/ Réglages / Luminosité/Contraste). Vous pourrez, bien sûr, appliquer ces deux options le nombre de fois que vous le désirez.
- Spoiler:
- (Option facultative) Sur mon image, vous pourrez constater que les cheveux ne sont pas correctement disposés, qu'il en manque une bonne partie. Si c'est également votre cas, voici la solution :
~ Dupliquez le calque (
Calque / Dupliquer le calque puis OK)
~ Choisissez l'option
transformation manuelle (
Edition / Transformation manuelle) et faites pivoter votre second calque de façon à ce que les cheveux recouvrent entièrement les cheveux d'origines.
~ Placez la copie du calque sous le premier.
~ Gommez certaines parties si nécessaire.
~ Liez les deux calques en cochant les deux cases à droite du petit œil dans le menu à droite avec tous les calques.
~ Fusionnez-les pour qu'ils ne fassent plus qu'un. (
Calque / Fusionner les calques liés)
~ Fluidifiez encore si nécessaire (Outil Doigt)
- Spoiler:

Votre montage commence petit à petit à prendre forme. Maintenant, occupons-nous des détails.
- Gommez les derniers éléments superflus comme : les cheveux de base qui dépassent (créez un nouveau calque, sélectionnez la même couleur que celle du fond et, avec le pinceau, gommez soigneusement)
- Spoiler:
- Avec l'outil Doigt, si nécessaire, éliminez les défauts occasionnés par le jeu (comme figurant sur l'image, les deux bras qui s'interposent T_T)
9) On arrive au bout

! Venons-en aux filtres photos.
- Aplatissez d'abord votre image.
- Comme la scène reproduite est censée se dérouler sous la mer, on va opter pour un filtre refroidissant voire subaquatique. Pour ce faire, choisissez l'option Filtre Photo (
Image / Réglages / Filtre photo)
- Spoiler:
- Sélectionnez l'un des filtres de votre choix. Cette option peut se répéter plusieurs fois. Vous pouvez également diminuer la densité du filtre juste en bas.
10) Voila, en principe, votre montage se termine là

Maintenant, pour les perfectionnistes, on peut toujours aller plus loin en retravaillant les étapes ultérieures. Mais je pense que le résultat reste plus ou moins satisfaisant à ce niveau

Voici, pour ma part, le résultat obtenu (bon, le résultat n'est pas vraiment top mais je l'ai vite fais pour le tuto :p)
- Spoiler:
Mais normalement (quand on s'applique suffisamment x) on obtient ça :
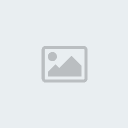
Voila, j'espère que ces explications vous auront quelque peu éclairé

Bon travail et bon courage à tous